Belajar Table
<html>
<Head>
<body bgcolor="orange">
</head>
<tr>
<H1>"Belajar HTML Table"</H1>
<div align="center">
<table border="3" width=”300">
<tr>
<td colspan="5" bgcolor="blue"> <img alt="baru"src="baru.jpg"></img> </td>
<td colspan="5" bgcolor="blue"> <img alt="tema"src="tema.jpg"></img> </td>
</tr>
<tr>
<td width=”200? valign=”top” colspan=”2? bgcolor=”RED” align=”center”>
>>>></td>
<td><a href="HOME.html">HOME</a></td><td
<td><a href="ABOUT.html">ABOUT</a></td>
<td><a href="FASILITAS.html">FASILITAS</a></td>
<td><a href="FAQ.html">F.A.Q</a></td>
<td><a href="CONTACT US.html">CONTACT US</a></td>
<td width=”200? valign=”top” colspan=”2? bgcolor=”RED” align=”center”>
<<<<</td>
</tr>
</form>
</body>
</html>
ini Hasilnya :
2. taruh kode di bawah ini sehabis <table border="3" width=”300">.
<tr>
<td colspan="5" bgcolor="blue"> <img alt="nama gambar anda"src="nama gambar anda.jpg"></img> </td>
<td colspan="5" bgcolor="blue"> <img alt="nama gambar anda"src="nama gambar anda.jpg"></img> </td>
</tr>
3. lalu di Save dari nootepadnya
4. tampilkan di google chroom deh,
<Head>
<body bgcolor="orange">
</head>
<tr>
<H1>"Belajar HTML Table"</H1>
<div align="center">
<table border="3" width=”300">
<tr>
<td colspan="5" bgcolor="blue"> <img alt="baru"src="baru.jpg"></img> </td>
<td colspan="5" bgcolor="blue"> <img alt="tema"src="tema.jpg"></img> </td>
</tr>
<tr>
<td width=”200? valign=”top” colspan=”2? bgcolor=”RED” align=”center”>
>>>></td>
<td><a href="HOME.html">HOME</a></td><td
<td><a href="ABOUT.html">ABOUT</a></td>
<td><a href="FASILITAS.html">FASILITAS</a></td>
<td><a href="FAQ.html">F.A.Q</a></td>
<td><a href="CONTACT US.html">CONTACT US</a></td>
<td width=”200? valign=”top” colspan=”2? bgcolor=”RED” align=”center”>
<<<<</td>
</tr>
</form>
</body>
</html>
ini Hasilnya :
Kalau Anda ingin menambahkan gambar seperti ya di atas ikutin langkah ini :
1. buka nootepad2. taruh kode di bawah ini sehabis <table border="3" width=”300">.
<tr>
<td colspan="5" bgcolor="blue"> <img alt="nama gambar anda"src="nama gambar anda.jpg"></img> </td>
<td colspan="5" bgcolor="blue"> <img alt="nama gambar anda"src="nama gambar anda.jpg"></img> </td>
</tr>
3. lalu di Save dari nootepadnya
4. tampilkan di google chroom deh,
Selamat Mencoba
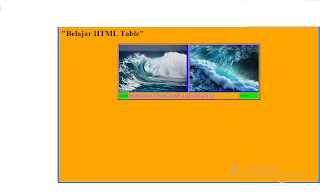



Komentar
Posting Komentar